
久しぶりの投稿は、Wordのショートカットキーの設定をカスタマイズする方法について書きたいと思います。
ややマニアックな内容になりますが、よくWordを使う、文字起こしなど他のアプリケーションと併用して使うに場合ショートカットキーの干渉を防ぐことができます。
"F1"キー押したらヘルプ開くとか、「このショートカットキーいらんやろ!」ってときにもどうぞ。確認した限り、2018年7月7日時点ではショートカットキーのカスタマイズはWordのみでできるみたいです。
Word Office365にて動作確認しています。
キーボードのユーザー設定ウィンドウを開く
まずはショートカットキーを設定するウィンドウを開きます。
"ファイルのタブ→オプション→リボンのユーザー設定のタブ"で表示させるユーザー設定ボタンの順で操作して下さい。

ファイルタブを選択します。

次はオプションを選択。

Wordのオプション画面から、リボンのユーザー設定→ユーザー設定を選択。
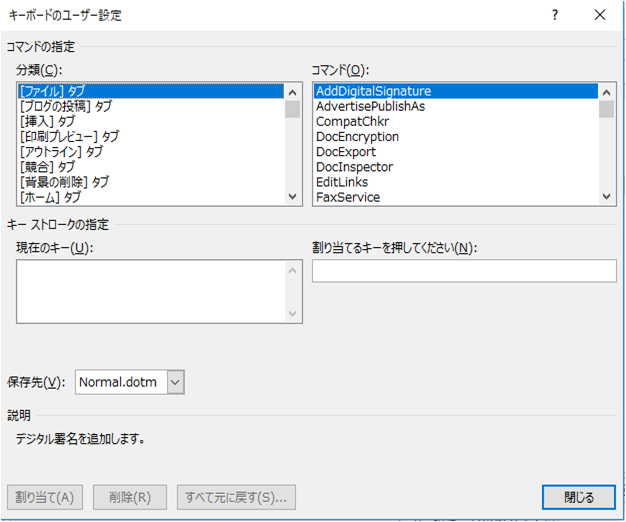
キーボードのユーザー設定画面が開きます。
割り当てられている既存のショートカットキーを探す
まずは既にWord内で設定されているショートカットキーの調べ方(検索方法)からご説明します。

"割り当てるキーを入力してください"の入力フォームを選択し、探したいショートカットキーを押して下さい。
例として"Ctrl+C"を押すと割り当てられているコマンド名が"現在の割り当て:○○"として表記されます。
特定のコマンドにショートカットキーを割り当てる
まずは対象となるコマンドを一覧から探すのですが、これがなかなか難しいです。似たようなコマンドが複数あったりしますし、"Ctrl+C"は"EditCopy"の用に思いがけない名前だったりします。

目的のコマンドを探すには、分類の中からコマンドが入ってそうなタブを選択して、説明の欄を見ながら地道に探す。。。といった形になります。
ここでは例として、フォントの色を変えるコマンドにショートカットキーを割り当てたいと思います。

コマンド一覧に"FontColor"というものがあったので、未定義だった"Alt+A"を割り当ててみます。

文章の編集画面に戻り、文字を選択肢し、"Alt+A"を押すと見事色が変わりました。この場合の色はリボンの"フォントの色"に設定されている色になります。
特定のショートカットキーを削除する
削除するにもまず、削除したコマンドを探す必要があります。
上の"割り当てられている既存のショートカットキーを探す"項目で説明したように、"割り当てるキーを押してください"の入力フォームに消したいショートカットキーを入れれば、"現在の割り当て"として表記されますので、そのコマンドを一覧から探せば簡単です。

"割り当てるキーを押してください"からコマンド名を調べます。
ここでは例として"F1"に割り当てられている"Help"を削除したいと思います。

コマンド欄から"Help"を選択し、現在のキー欄から削除したいショートカットキー"F1"を選択すると、削除ボタンが押せるようになります。
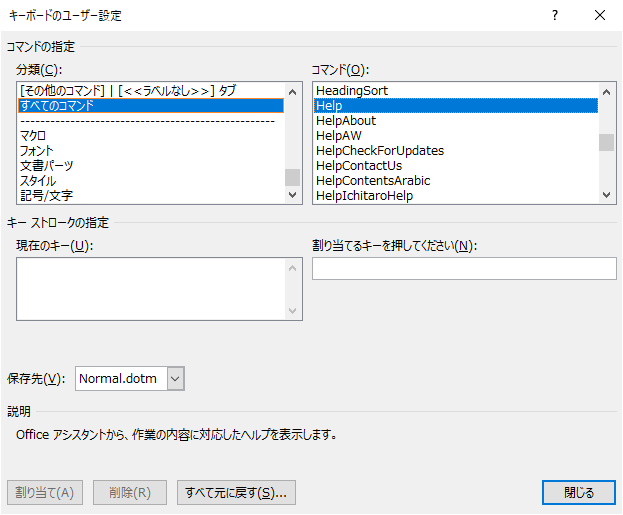
削除を押すと消えます。
これで新たに割り当てるコマンドにショートカットキーを変えることができます。また、他のアプリケーションと併用するときの干渉を防ぐことができます。
今回は以上です。
Wordはマウスを機会が少ないので、よく使うコマンドにショートカットキーを割り当てれば文章作成の効率が上がりそうです。
"F1"のショートカットキーを消したときは、少し寂しい気もしましたが押し間違えたときのイライラを思うとやむなしです。