この記事では、ファイル内に含まれている画像を軽くすることで、サイズ(データ容量)が大きくなってしまったPowerPointファイルを軽くする方法について書きたいと思います。
PowerPointファイル内のどの画像が重たいを調べる方法についても書いているので、過去記事を参考にして頂ければと思います。
この記事では、大きく分けて、解像度を変更する、画像を貼り付け直す、この2つの方法でファイルサイズを減らす方法を記します。
では、どうぞ。
(2022年8月3日時点の最新のPowerPointで動作確認しています)
画像の解像度を下げる(1枚ずつ)
ファイル内の画像の解像度を下げることで、ファイルサイズを軽くすることができます。
まずは手順を以下に示します。
・サイズを小さくしたい画像をダブルクリックし、「図の形式」メニュー表示する
(または画像をクリックし、リボン上の「図の形式」を選択する)
・「図の圧縮」を選択し、任意の解像度を選択する
・ファイルを上書き保存する(上書きするとファイルサイズが更新される)
ここからは画像付きで詳しく示します。
例として示したパワーポイントには、デジカメで撮影した重い画像を貼り付けています。
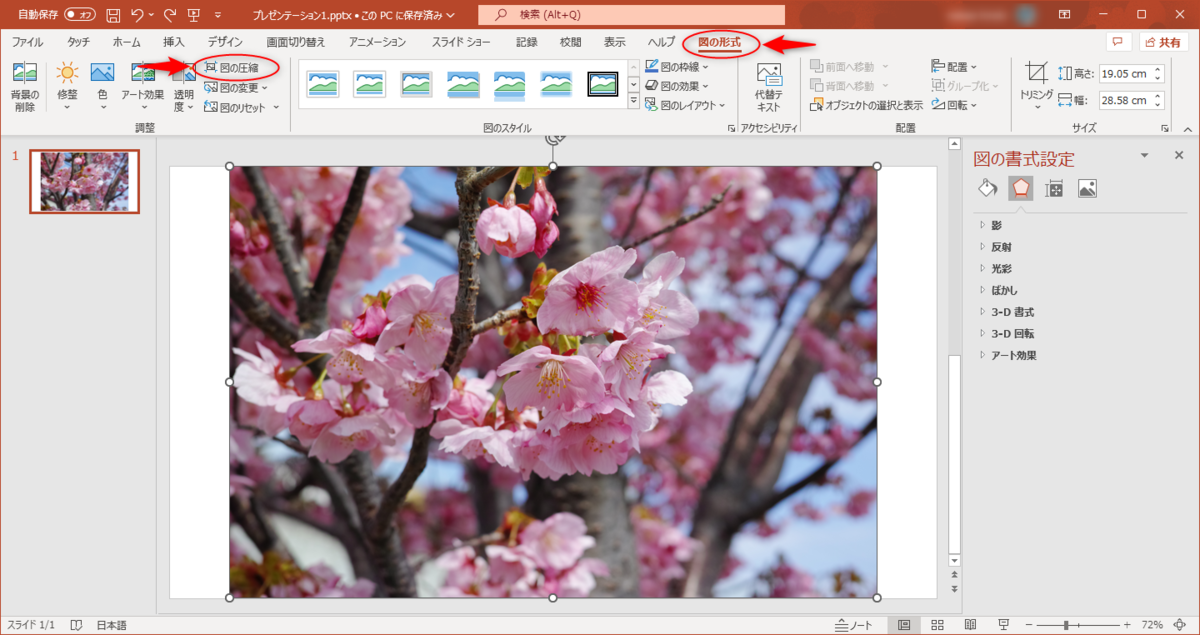
まず画像をダブルクリックして「図の形式」メニューを表示させ、「図の圧縮」を選択する。
画像を選択すると「図の形式」リボンが表示されるので、選択することで「図の形式」メニューを表示させることも可能です。
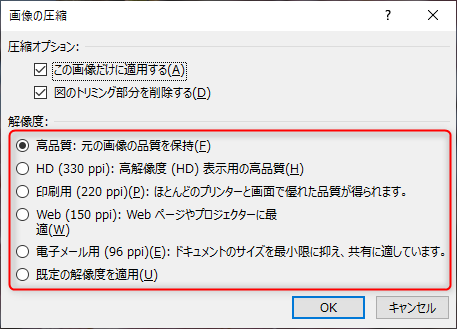
表示されたウィンドウの「解像度」の中から任意の解像度を選択する。
解像度は、220bpiが画質とサイズのバランスが良いイメージで、迷ったらこれでいいと思います。
解像度を変更したら、ファイルを上書き保存します。
上書きすることで、ファイルサイズが更新されます。

変更前
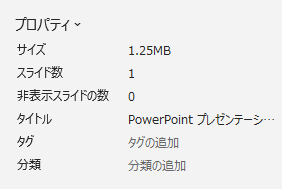
変更後
解像度を「高品質」から「220ppi」に変更することで、ファイルサイズを13.1MBから1.25MBに減らすことができました。
画像の解像度を下げる(全画像まとめて)
次はパワーポイントに含まれる全画像をまとめて、解像度を変更する方法を紹介します。
気づいている方も多いと思いますが、「図の圧縮」メニュー内の「この画像だけに適用する」のチェックを外すだけです。

全画像まとめ変更できるので楽な一方、意図せず画像が荒くなった、逆にファイルサイズが大きくなる場合もある為、変更する前にパワーポイントファイルをコピーしておく方がよいかもしれません。
見た目には分かりにくいですが、「やり直す」コマンドや「Ctrl+Z」ショートカットで解像度を変更前に戻すこともできます。
既定の解像度を変更する
既定の解像度を選択することで、新たに挿入する画像の解像度を統一することができます。
一度設定すれば次回パワーポイントを使用するときにも、同じ解像度が反映されます。
※但し、パワーポイントのバージョンによっては既定の解像度を変更すると、ファイル内の全画像の解像度が変更される場合があるので、ご注意下さい。
まずは手順は以下になります。
・リボン左端の「ファイル」を選択
・「オプション」を選択する
・オプションウィンドウの「詳細設定」を選択
・「イメージのサイズと画質」の項目にある「ファイル内のイメージを圧縮しない」のチェックを外す
・既定の解像度を変更する
ここからは画像入りで詳しく説明します。
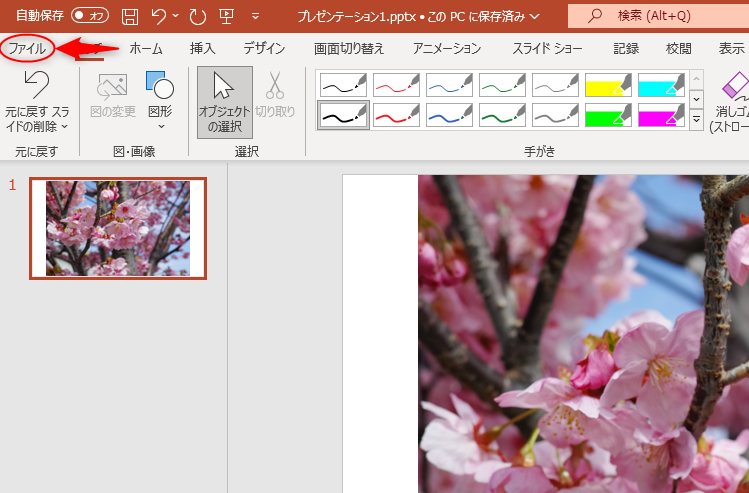
リボンの「ファイル」を選択します。
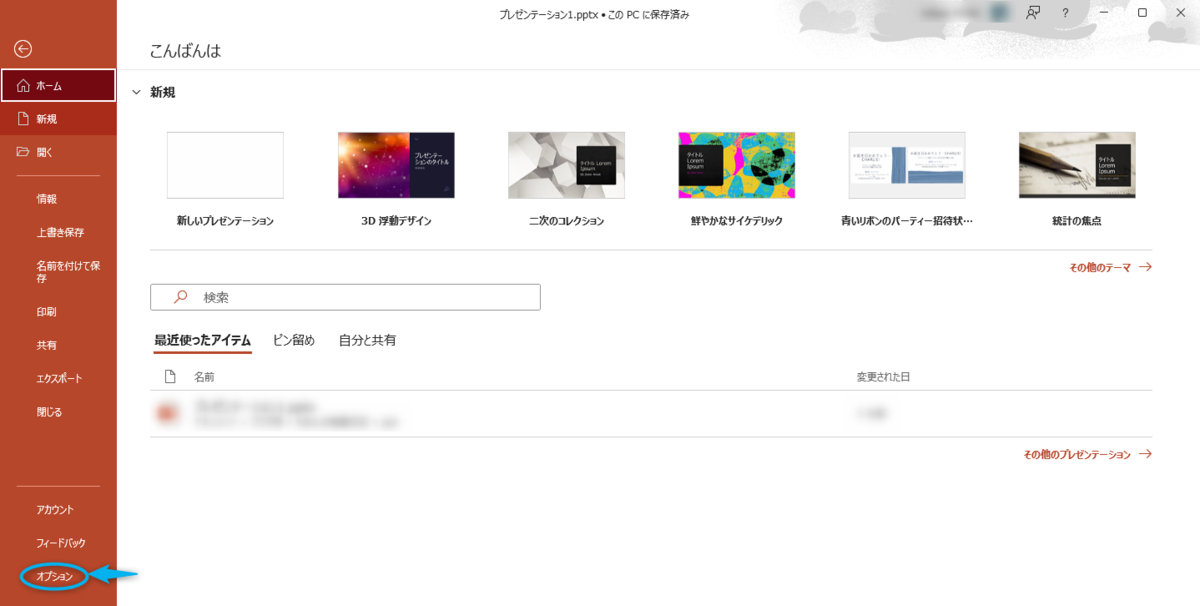
続いて「オプション」を選択します。
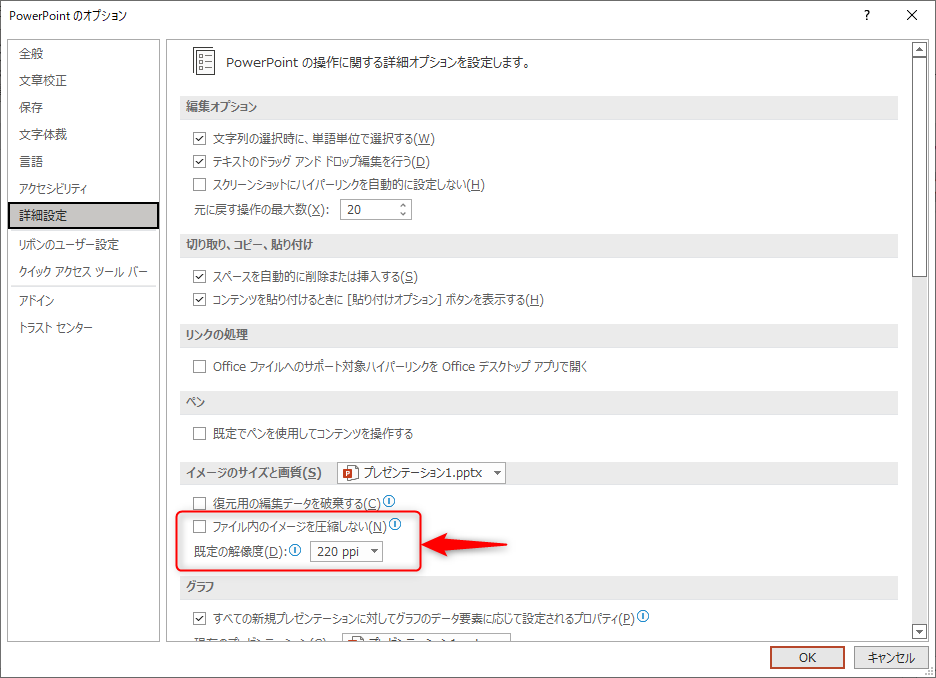
表示されたオプションウィンドウの「詳細設定」を選択し、「イメージのサイズと画質」の項目にある「ファイル内のイメージを圧縮しない」のチェックを外します。
続いて設定したい既定の解像度(この例では220ppi)を選択します。
これで、以降の画像は220ppiで挿入されます。
これで以降の画像は220ppiで挿入されます(実際は保存するときに解像度が確定されている模様)。
必要とする画質に合わせて調整すれば、特に注意をせずともファイルサイズを抑えることができます。
画像をカット&ペーストしてサイズを下げる
最後に、場合によっては解像度の変更よりも、更にサイズを下げることができる方法をご紹介します。
見出しにあるように画像をカット&ペーストするのですが、「形式を選択して貼り付け」から貼り付けることで、画像のサイズを下げることができます。
この方法は、これまで例として示してきたように、元々の画像サイズが大きいものが挿入されている場合に有効です。
手順は以下になります。
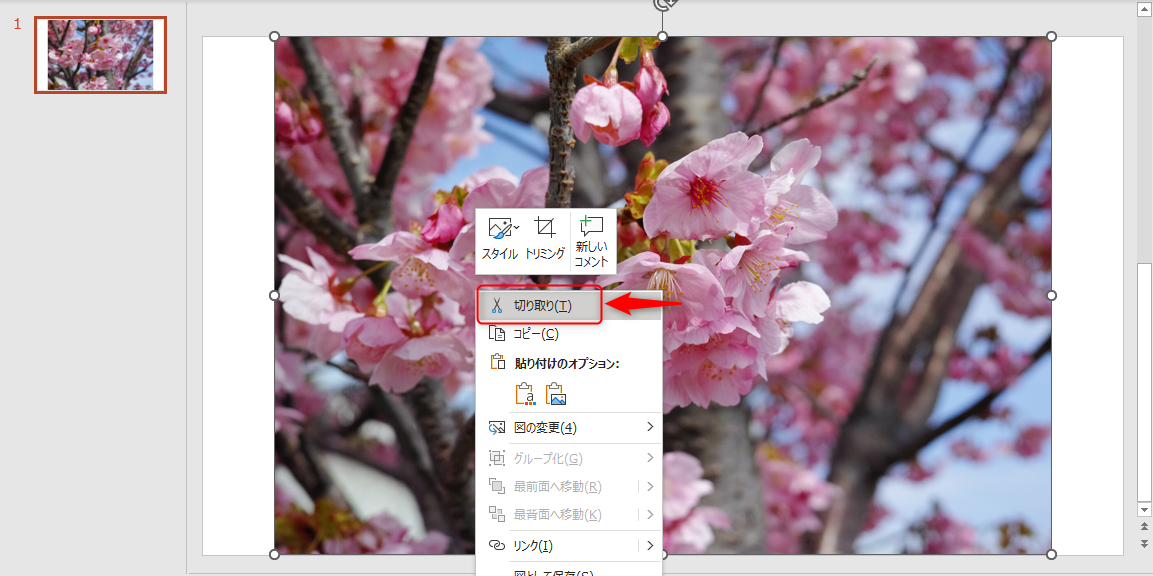
まずは画像を切り取ります。

続いて「ホーム」メニューの「貼り付け」の文字辺りを選択します。
さらに表示される「形式を選択して貼り付け」を選びます。
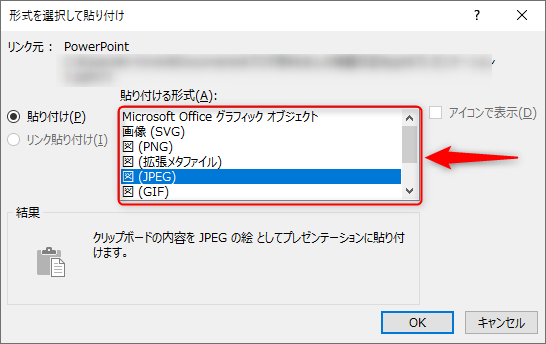
「貼り付ける形式」から形式を選択して、切り取った画像を貼り付ける。
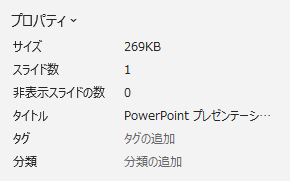
この例ではJPEG形式で貼り付けることで、1.25MBから269kBにファイルサイズを減らすことができました。
もちろん画質が荒くなっている為、拡大等してメールやプレゼンに耐えうる画質かを確認して下さい。
各形式については、他のサイトを参照頂ければと思うのですが、とりあえずJPEGで貼り付けてみて、荒ければ他の形式を試してみる、くらいでもいいように思います。
自分の中では、ファイルサイズがどうしても大きい場合の最終手段的な位置にあり、解像度の変更だけでは、どうにもならない場合に試して見て下さい。
終わりに
この記事ではパワーポイントに挿入した画像を軽くすることで、ファイルサイズを減らす方法を紹介しましたが、いかがだったでしょうか。
ファイルサイズがあまりに大きいと開くのに時間がかかったり、共有フォルダを圧迫したりと、ファイルサイズは意外と重要だったりするので、そんなときは紹介した内容を試してみて下さい。
この記事が誰かのお役に立てたのであれば幸いです。