今回はパワーポイントファイルに含まれる画像のサイズ、ファイル形式を探す方法を紹介します(PowerPoint2007以降)。
画像を貼る機会が多いパワーポイントでは、メールで送る際にファイルの容量が大きいと送れなかったり、共有フォルダを圧迫したりと、いろいろ不都合が起こります。
ファイル容量が大きいときは、重い画像が貼られていたりするのですが、画像のサイズやファイル形式がかわからない!ってことも多々あると思います。
そんな時に使えるであろう方法を紹介します。
(PowerPoint2010・2007、Windows10、Lhaplus入りPC で動作確認しています)
パワーポイントファイルに含まれる画像のサイズ、ファイル形式を調べる
以下の手順でパワーポイントファイルに含まれる画像一覧が表示できます。
- ファイルを右クリック→解凍→ここに解凍(解凍する場所はどこでもいいですが、ここに解凍が分かりやすいと思います)
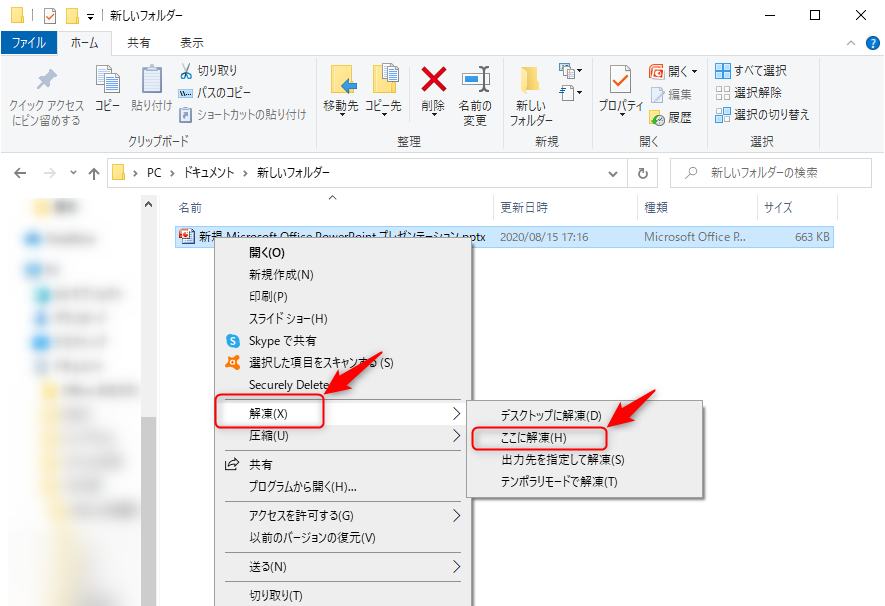
- 開かれたフォルダ内のppt→mediaフォルダを開く

- パワーポイントファイルに含まれる画像の一覧が表示される
- 画面上の方の表示タブを開き、"詳細"表示する
- 各画像のファイル形式とサイズが表示される
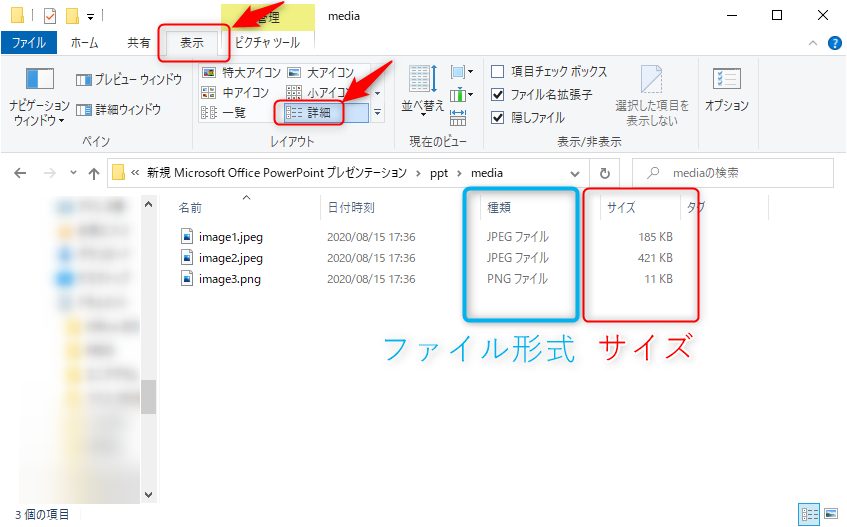
- プレビューウィンドウをONにして、画像を選択すると画像の中身も見れるので、見やすいです
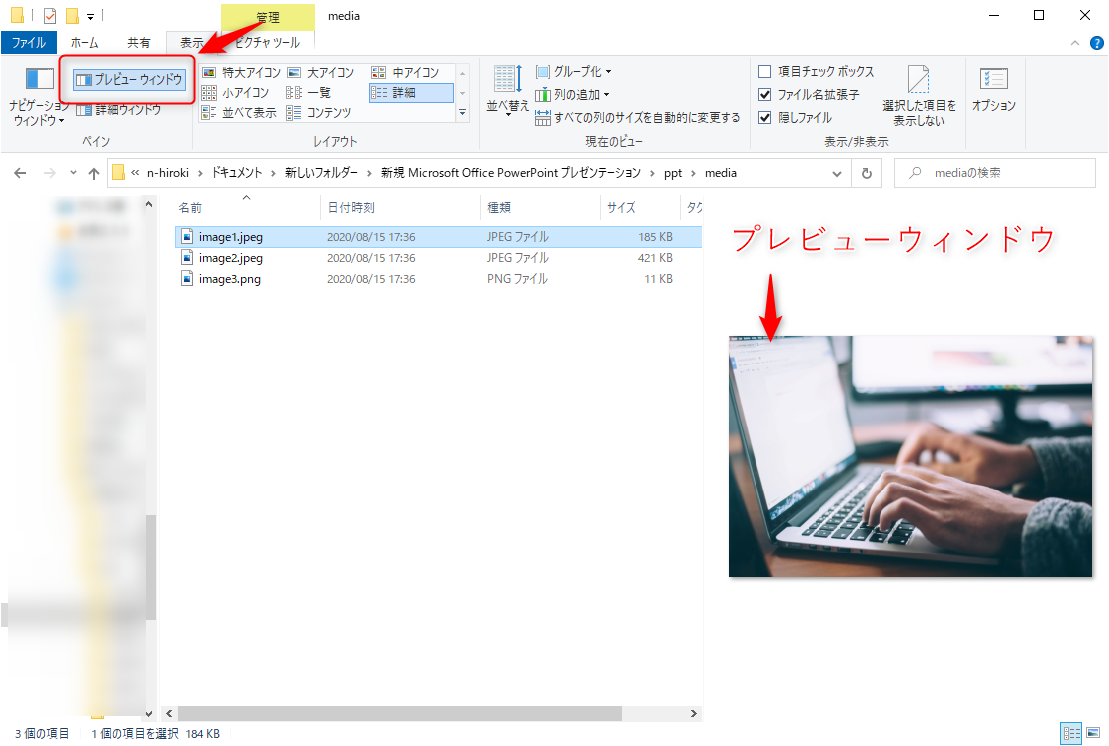
- サイズの項目を参考に大きい画像を探す
- パワーポイントファイルを開き、サイズの大きい画像を探して、元画像をいじるなり、JPEGとして貼り直す等によりファイルのサイズを減らすことができます
手順としては以上です。
プレビューウィンドウを開かないと、容量と画像が同時に見れないのがまどろっこしいですが、大量の画像が貼られているプレゼンテーションファイルでは、この方法は有効だと思います。
画像サイズを落とす方法としては、上記にも書きましたが、元画像の解像度やサイズを落とす、画像をプレゼンテーションファイル中でコピー→形式を選択して貼り付け→JPEG、図の圧縮等が挙げられます。
画像をコピー→JPEGとして貼り付け、だけでもけっこう効果があると思います。
図の圧縮は画像を選択したときに出てくる"図ツール 書式"タブの中にあります。解像度によっては、逆に重くなってしまうこともあるのでそこは注意です。
ちなみに、プレゼンテーションファイルの容量は、上書き保存したときに更新されるので、保存してからエクスプローラー上で確認して下さい。
今回は以上です。
ありがとうございました。
(2020.8.15更新)